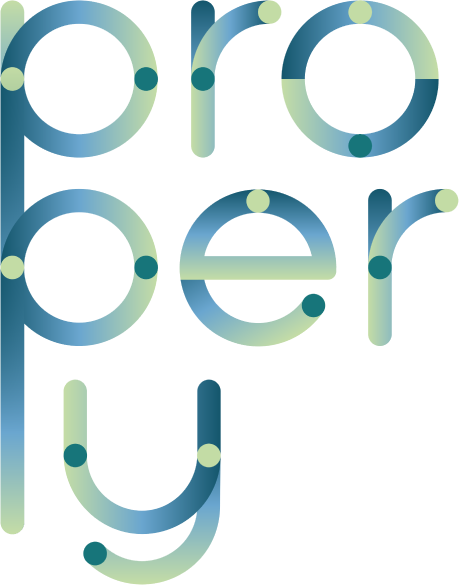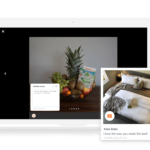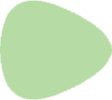[:en]Now with calendar filters any property manager can get quick visibility into the jobs, bookings, and other data when out in the field on mobile phone. For example, you could set a filter to see all of the jobs in progress today and get a pulse on what’s ready for guests checking in, or you could filter to see a specific cleaner’s jobs for the day, week, two-weeks, etc.
Important
Filters can only be applied on the All tab within the Calendar. To set a filter, start on All and tap on the filter icon.

Date Range – Simply tap on the start date to select it. Then tap on the end date to close the range. You’ll know you have a closed date range if there is an orange highlight across the calendar. By selecting a start date and leaving the end date open, the calendar will show everything in the future. If you want to filter for one day, like “today” you need to select today’s date and close it with tomorrow’s date.
Properties – You can search by city or title name or even region to include specific properties in your filtered search.
Service Providers – Service Providers allows you to filter activity to a specific service provider. In order to get a filtered search containing only jobs associated with specific providers, remember to uncheck Bookings and To-Dos in Category. Note that, by default, data that is not associated with service providers (jobs and bookings) will be included in a filtered search even if filter on a service provider.
Category – You can filter results based on three subcategories of events – Jobs, Bookings, and To-dos.
- Jobs – Filter by one or more job status. For example, to see “today’s jobs” you should include accepted, in progress, delayed, and finished.
- To-Dos – The customized Reminders you set for each Property help you see what you still need to schedule.
- Bookings – Give you insight into your upcoming check-ins and check-outs regardless of whether you have reminders set on properties.
Here are a couple examples of ways you can filter your calendar:
A: All the scheduled jobs for today (which includes pending jobs) on all properties:
- Go to All in Calendar and click on the filter icon
- Select the date range. Pick today’s date and tomorrow’s date. Tap Select.
- Tap Category. Tap on the Jobs sub category.
- Unselect Canceled and unselect Declined jobs. Tap Add to Filter.
- Unselect To-Dos and unselect Bookings. Tap Done. Tap Apply Filters.
B: All jobs for a specific provider over a week alongside unscheduled To-Dos. This could be a filtered search you use if you are trying to coordinate and schedule Housekeeper Michelle’s jobs for next week and want to plan it off of your check-ins and check-outs plus the jobs Michelle is already booked for.
- Go to All in Calendar and click on the filter icon.
- Select the date range. Tap Select.
- Tap Category.
- Select To-Dos.
- Unselect Jobs and Bookings.
- Tap Service Providers. Select Michelle. Tap Add to Filter. Apply the filters.
[:it]Adesso, con i filtri del calendario, qualunque gestore di immobili può avere velocemente una visione di incarichi, prenotazioni e altri dati, dovunque si trovi, sul proprio smartphone. Per esempio, è possibile impostare un filtro per vedere tutti gli incarichi in corso oggi e avere un quadro di ciò che è pronto per gli ospiti in arrivo, oppure filtrare e controllare gli incarichi di un determinato addetto alle pulizie per la giornata, settimana, per le prossime due settimane, ecc.
Importante
I filtri possono essere applicati nella scheda Tutti all’interno del Calendario. Per impostare un filtro, parti da Tutti e tocca l’icona del filtro.

Intervallo di date – Basta toccare la data di inizio per selezionarla. Quindi tocca la data di fine per chiudere l’intervallo. Noterai che ha inserito un intervallo chiuso di date se c’è una zona evidenziata in arancione nel calendario. Selezionando una data di inizio e lasciando aperta la data di fine, il calendario mostrerà tutti i dati futuri. Se vuoi filtrare i dati riferiti a un giorno, come per esempio “oggi”, devi selezionare la data di oggi e domani come data di fine.
Immobili – Puoi effettuare ricerche per città o nome dell’immobile o anche per zone per ottenere i risultati filtrati relativi a specifici immobili.
Addetti all’accoglienza – Permette di filtrare le attività di uno specifico addetto all’accoglienza. Per ottenere una ricerca filtrata che contiene solo gli incarichi affidati a determinati addetti, ricordati di deselezionare Prenotazioni e Cose da fare sotto Categoria. Tieni presente che, come impostazione predefinita, i dati che non sono associati con un addetto all’accoglienza (incarichi e prenotazioni) saranno comunque inclusi in una ricerca filtrata in base a uno specifico addetto all’accoglienza.
Categoria – È possibile filtrare i risultati in base a tre sottocategorie di eventi: Incarichi, Prenotazioni e Cose da fare.
- Incarichi – Filtra in base a uno o più stati degli incarichi. Per esempio, per vedere gli “incarichi di oggi” devi includere quelli accettati, in corso, in ritardo e terminati.
- Cose da fare – I promemoria personalizzati che imposti per ciascun immobile ti aiutano a vedere che cosa devi ancora programmare.
- Prenotazioni – Ti danno una visione dei prossimi check-in e check-out a prescindere che tu abbia o meno impostato promemoria per gli immobili.
Ecco un paio di esempi di come è possibile filtrare il proprio calendario:
A: Tutti gli incarichi programmati per oggi (compresi quelli non ancora assegnati) per tutti gli immobili:
- Vai su Tutti nel Calendario e clicca sull’icona del filtro.
- Seleziona l’intervallo di date. Scegli la data di oggi e quella di domani. Tocca Seleziona.
- Tocca Categoria. Tocca la sottocategoria Incarichi.
- Deseleziona gli incarichi Annullati e Rifiutati. Tocca Aggiungi al filtro.
- Unselect To-Dos and unselect Bookings. Tap Done. Tap Apply Filters.
B: Tutti gli incarichi per uno specifico addetto nel corso di una settimana assieme alle Cose da fare non programmate. Puoi usare questa ricerca filtrata per coordinare e programmare gli incarichi dell’addetta alle pulizie Michelle per la prossima settimana tenendo conto dei check-in e check-out previsti nonché degli incarichi già assegnati a Michelle.
- Vai su Tutti nel Calendario e clicca sull’icona del filtro
- Seleziona l’intervallo di date. Tocca Seleziona.
- Tocca Categoria.
- Seleziona Cose da fare.
- Deseleziona Incarichi e Prenotazioni.
- Tocca Addetti all’accoglienza. Seleziona Michelle. Tocca Aggiungi al filtro. Applica i filtri.
[:fr]À présent, avec les filtres du calendrier, n’importe quel gestionnaire immobilier peut rapidement donner plus de visibilité aux prestations, aux réservations, et aux autres données depuis le terrain via un téléphone mobile. Par exemple, vous pouvez définir un filtre pour voir toutes les prestations en cours aujourd’hui et avoir une idée de ce qui est prêt pour l’arrivée des voyageurs, ou vous pouvez utiliser un filtre pour voir les prestations d’un(e) H/F de ménage spécifique sur une journée, une semaine, deux semaines, etc.
Important
Les filtres peuvent seulement être appliqués à l’onglet Tous au sein du Calendrier. Pour définir un filtre, commencez sur Tous et appuyez sur l’icône du filtre.

Période – Il vous suffit d’appuyer sur la date de début pour la sélectionner. Puis appuyez sur la date de fin pour clôturer la période. Vous saurez qu’une période est sélectionnée grâce à une surbrillance orange dans le calendrier. En sélectionnant une date de début mais pas de date de fin, le calendrier montrera tout dans le futur. Si vous voulez filtrer un jour particulier, comme “aujourd’hui”, il vous faudra sélectionner la date d’aujourd’hui et la clôturer avec la date de demain.
Propriétés – Vous pouvez rechercher par ville, par nom du titre ou même par région pour inclure des propriétés spécifiques dans votre recherche filtrée.
Prestataires de Services – “Prestataires de Services” vous permet de filtrer l’activité d’un prestataire de services spécifique. Afin d’obtenir une recherche filtrée contenant seulement des prestations associées à des prestataires de services spécifiques, n’oubliez pas de décocher Réservations et À Faire dans Catégorie. Veuillez noter que, par défaut, les données non associées à des prestataires de services (prestations et réservations) seront incluses dans une recherche filtrée même avec un filtrage par prestataire de services.
Catégorie – Vous pouvez filtrer les résultats selon trois sous-catégories d’événements – Prestations, Réservations, et À Faire.
- Prestations – Filtrez selon un ou plusieurs statuts de prestations. Par exemple, pour voir les “prestations d’aujourd’hui”, vous devriez inclure : acceptées, en cours, retardées et terminées.
- À Faire – Les Rappels personnalisés que vous définissez pour chaque Propriété vous aident à voir ce qu’il vous reste à planifier.
- Réservations – Cela vous donne un aperçu de vos arrivées et départs à venir, sans tenir compte des éventuels rappels définis pour les propriétés.
Voici deux exemples de manières de filtrer votre calendrier :
A : Toutes les prestations prévues pour aujourd’hui (y compris les prestations en attente) dans toutes les propriétés :
- Accédez à Tous dans le Calendrier et cliquez sur l’icône du filtre.
- Sélectionnez la période. Choisissez les dates d’aujourd’hui et de demain. Appuyez sur Sélectionner.
- Appuyez sur Catégorie. Appuyez sur la sous-catégorie Prestations.
- Désélectionnez les prestations Annulées et Déclinées. Appuyez sur Ajouter au Filtre.
- Désélectionnez À Faire et Réservations. Appuyez sur Terminé. Appuyez sur Appliquer les Filtres.
B : Toutes les prestations pour un prestataire spécifique sur une semaine ainsi que les tâches À Faire non planifiées. Cela pourrait être une recherche filtrée que vous utilisez si vous essayez de coordonner et planifier les prestations de la femme de ménage Michelle pour la semaine prochaine et souhaitez planifier cela à l’écart de vos arrivées et départs ainsi que des prestations déjà attribuées à Michelle.
- Accédez à Tous dans le Calendrier et cliquez sur l’icône du filtre.
- Sélectionnez la période. Appuyez sur Sélectionner.
- Appuyez sur Catégorie.
- Sélectionnez À Faire.
- Désélectionnez les Prestations et Réservations.
- Appuyez sur Prestataires de Services. Sélectionnez Michelle. Appuyez sur Ajouter au Filtre. Appliquer les filtres.
[:es]Ahora con los filtros del calendario cualquier jefe de propiedad puede tener visibilidad rápida de los trabajos, reservas y otros datos, cuando está en el campo, con su teléfono móvil. Por ejemplo, podrías establecer un filtro para ver todos los trabajos que están en curso hoy y tener idea de lo que está listo para los huéspedes que se van a registrar, o podrías filtrar para ver los trabajos de un operador de limpieza específico en el día, la semana, dos semanas, etc.
Importante
Los filtros solo pueden ser aplicados en la pestaña Todo dentro de Calendario. Para establecer un filtro, comienza en Todo y toca sobre el icono de filtro.

Rango de fechas. Simplemente toca sobre la fecha de inicio para seleccionarla. Después toca sobre la fecha de finalización para cerrar el rango. Sabrás que has cerrado el rango de fechas si hay un resaltado naranja en el calendario. Al seleccionar la fecha de inicio dejando abierta la fecha de finalización, el calendario mostrará todo lo que hay en el futuro. Si deseas filtrar un día, como “hoy”, debes seleccionar la fecha de hoy y cerrar con la fecha de mañana.
Propiedades. Puedes buscar por ciudad o nombre o incluso región para incluir propiedades específicas en tu búsqueda filtrada.
Proveedores de servicios. Proveedores de servicios te permite filtrar la actividad de un proveedor de servicios específico. Para tener una búsqueda filtrada que contenga solamente los trabajos asociados con proveedores específicos, recuerda desmarcar Reservas y Por hacer en Categoría. Ten en cuenta que, de forma predeterminada, los datos que no están asociados con los proveedores de servicios (trabajos y reservas) serán incluidos en una búsqueda filtrada aunque el filtro sea por proveedor de servicios.
Categoría. Puedes filtrar resultados basados en tres subcategorías de eventos: Trabajos, Reservas, y Por hacer.
- Trabajos. Filtra por uno o más estados de trabajo. Por ejemplo, para ver “trabajos de hoy” deberías incluir los aceptados, los que están en curso, los retrasados y los terminados.
- Por hacer. Los recordatorios personalizados que estableces para cada propiedad, te ayudan a ver lo que aún debes programar.
- Reservas. Te da comprensión de tus registros y salidas venideros, independientemente de si tienes recordatorios configurados para las propiedades.
Aquí hay un par de ejemplos de maneras en las que puedes filtrar tu calendario:
A: Todos los trabajos programados para hoy (que incluye los trabajos pendientes) en todas las propiedades:
- Ve a Todo en Calendario y haz clic en el icono de filtro
- Selecciona el rango de fechas. Escoge la fecha de hoy y la de mañana. Toca Seleccionar.
- Toca Categoría. Toca sobre la subcategoría Trabajos.
- Deselecciona Cancelados y trabajos Rechazados. Toca Añadir al filtro.
- Deselecciona Por hacer y Reservas. Toca Listo. Toca Aplicar filtros.
B: Todos los trabajos para un proveedor específico por una semana junto con los Por hacer no programados. Esto podría ser una búsqueda filtrada que uses si estás tratando de coordinar y programar los trabajos de la operadora de limpieza Michelle para la próxima semana, y quieres planearlo con los registros y las salidas más los trabajos que ya tienes reservados para Michelle.
- Ve a Todo en Calendario y haz clic en el icono de filtro.
- Selecciona el rango de fechas. Toca Seleccionar.
- Toca Categoría.
- Selecciona Por hacer.
- Deselecciona Trabajos y Reservas.
- Toca Proveedores de servicios . Selecciona Michelle. Toca Añadir al filtro. Aplicar los filtros.
[:]