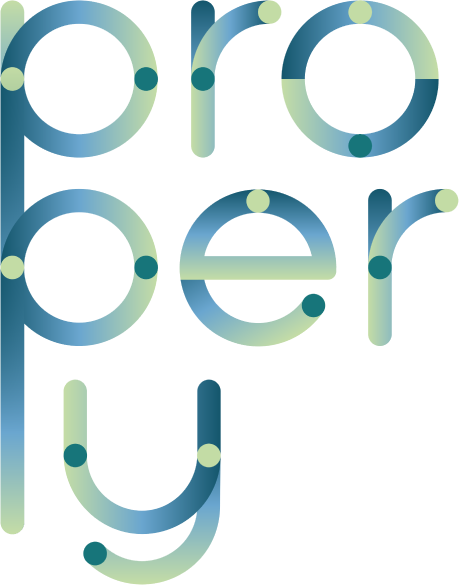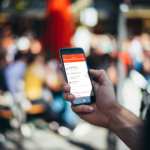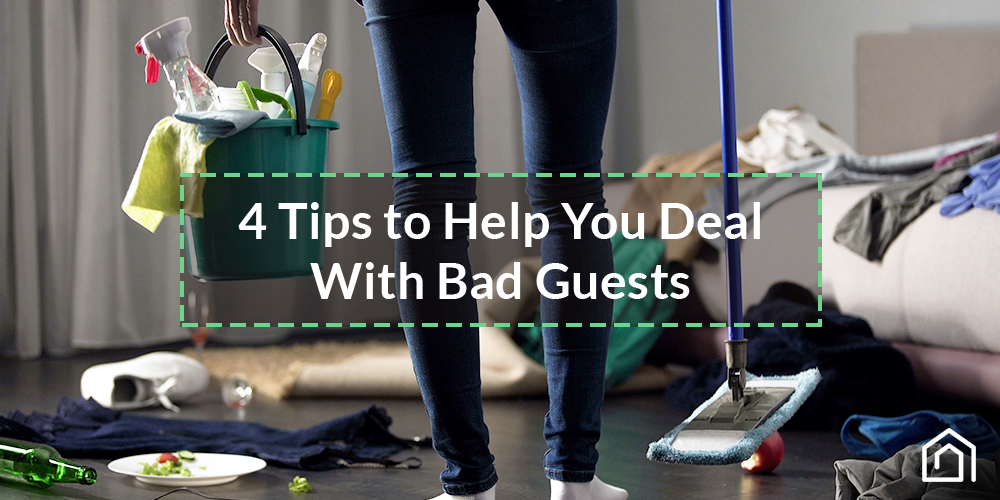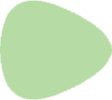[:en]

To build a visual checklist and create a job using Properly you first need a place to do it — that is your Property. Your property is the physical location and all the accompanying details of your listing.
Fortunately, our Airbnb integration imports some of your Property information for you which takes about 60% of your work (yay!).
Otherwise you can manually set all of your Property information yourself. Property information stays on your property so you won’t have to change it every time you create or send a new job*.
Let’s get started!

Head to your Properties tab
- Locate the (+) sign on your screen and tap it once.
- Add a featured photo for your property by following the directions on the screen.
- Add the address by tapping on the address line and Tap Save.
- Select your property type, the # of: bedrooms, beds, and bathrooms. Tap Save.
The Property Profile Summary view will appear. You will see Jobs, Property Details, Photos, Address.
Property Details
Give your cleaning/hospitality pro the necessary property information to complete a job at your place.
- Tap the Property Details section.
- Tap Edit to write your details.
- Tap Save when you’re done.
This is also permanent so it will correspond to any job you send to your Contacts. You can always edit it in the Properties section.*If you edit your Property Details after you send a job to a Contact, they will not be able to see your edits. You’ll have to cancel the job and resend it with the amended Property Details.
•Access — Explain how your pro can gain to access and entry to your space. You can add the locations and codes of the lockboxes or where to find keys to get in. If you have an intricate entry with multiple gates and doors, explain that to your pro. (Note: Your service pro only gets this information once they have accepted the job you send to them).
•Garbage — Explain where your garbage, compost, and recycling bins are and if you have special instructions for what goes in them.
•Parking — Explain where your service pro can park at your property. If there is no parking, let them know.
•WiFi — Explain how to access your WiFi so your pro can connect to Properly.
•Important Information — Explain what your pro must know, do, or not do when working on your property. Because this information applies to all of the jobs connected to this property, you can add a note that you would otherwise have to add to every job. For example, “Always lock the back door when you leave.”
Add your Property Photos
Back on the main page of your Property, tap Photos under Profile Sections. If you connected using Airbnb, all of your listings’ photos will automatically sync up to your Property Photos page. You can always add more photos manually.
- Locate the (+) sign on your screen and tap it.
- Choose from the menu: Take a photo (to take it on the spot) or ‘Choose an existing photo’ from your phone’s photo albums.
- Import all of the photos you will be using to build your visual checklist. You can always add more as you go along. If you want to delete any photos from your Property Photos, tap the pencil icon and select the photos to delete from there.
And that is how you set up your Property! Once you complete this stage, you can build as many jobs as you’d like that correspond to this listing. For example, you can create a quick turnover job with one set of directions, an in-depth job with another set of directions, and a guest-owner changover job that is a combination of the two — all for one property!
Don’t feel like reading? Watch how to add your property below.
https://www.youtube.com/watch?v=u33arAoP_9s
We’d love to hear from you. Shoot us an email at support@getproperly.com, like us on Facebook, and Tweet us! Or visit our website at www.getproperly.com.[:it]

Per creare un checklist visiva e un incarico usando Properly, per prima cosa ti serve un posto dove farlo: ovvero il tuo immobile. Il tuo immobile è il luogo fisico nonché tutte le informazioni associate del tuo annuncio.
Per fortuna, la nostra integrazione di Airbnb importa alcuni dati dei tuoi immobili per te e questo corrisponde a circa il 60% del tuo lavoro (evviva!).
Altrimenti, puoi inserire manualmente tu stesso tutti i dati del tuo immobile. I dati di Property rimangono associati al tuo immobile quindi non dovrai modificarli ogni volta che crei o invii un nuovo incarico*.
Cominciamo!

Vai alla scheda dei tuoi Immobili
- Individua il segno (+) sullo schermo e toccalo una volta.
- Aggiungi una foto della vetrina del tuo immobile seguendo le indicazioni sullo schermo.
- Aggiungi l’indirizzo toccando la riga dell’indirizzo e Tocca Salva.
- Seleziona il tipo del tuo immobile, il numero di: camere, letti e bagni. Tocca Salva.
Sarà visualizzata la schermata del Riepilogo del profilo dell’immobile. Qui vedrai Incarichi, Dati immobile, Foto, Indirizzo.
Dati dell’immobile
Fornisci ai tuoi addetti alle pulizie/all’ospitalità le informazioni sull’immobile necessarie per eseguire un incarico a casa tua.
- Tocca la sezione Dati immobile.
- Tocca Modifica per scrivere i dati.
- Tocca Salva quando hai finito.
Anche queste informazioni sono permanenti quindi saranno associate a qualunque incarico che invii ai tuoi Contatti. Puoi sempre modificarli nella sezione Immobili.*Se modifichi i Dati dell’immobile dopo aver inviato un incarico a un Contatto, non potrà vedere le tue modifiche.Dovrai annullare l’incarico e inviarlo di nuovo con i Dati dell’immobile corretti.
•Accesso — Spiega come il tuo addetto può accedere e entrare nella tua proprietà. Puoi inserire i luoghi e i codici di accesso delle cassette delle chiavi o dove trovare le chiavi per entrare. Se hai un ingresso complicato con più cancelli e porte, spiegalo al tuo addetto (Avvertenza: il tuo addetto all’accoglienza riceve queste informazioni solo dopo aver accettato l’incarico che tu gli hai affidato).
•Rifiuti — Spiega dove si trovano i contenitori dei rifiuti, del compost e dei materiali riciclabili e se ci sono istruzioni speciali in merito a cosa mettere in ciascuno.
•Parcheggio — Spiega dove il tuo addetto all’accoglienza può parcheggiare presso il tuo immobile. Se non c’è un posto auto, informalo..
•Wi-Fi — Spiega come accedere al tuo Wi-Fi in modo che il tuo addetto possa connettersi con Properly.
•Informazioni importanti — Spiega ciò che il tuo addetto deve sapere, fare o non fare mentre lavora nel tuo immobile. Dato che queste informazioni si applicano a tutti gli incarichi relativi a questo immobile, puoi aggiungere una nota che altrimenti dovresti inserire in ogni incarico. Per esempio “Chiudere sempre la porta sul retro andandosene.”
Aggiungi le foto del tuo immobile
Tornando sulla pagina principale di Property, tocca Foto nelle sezioni del Profilo. Se sei connesso usando Airbnb, tutte le foto dei tuoi annunci saranno automaticamente sincronizzati sulla tua pagina delle Foto del tuo immobile. Puoi sempre aggiungere altre foto manualmente.
- Individua il segno (+) sullo schermo e toccalo.
- Scegli dal menu: “Scatta una foto” (per farla al momento) oppure “Scegli una foto esistente” dagli album delle foto del tuo cellulare.
- Importa tutte le foto che userai per costruire la tua checklist visiva. Puoi sempre aggiungerne altre mentre vai avanti. Se vuoi eliminare una foto del tuo immobile, tocca l’icona della matita e seleziona la foto da cancellare da lì.
Ed ecco come inserire il tuo immobile! Una volta completata questa fase, puoi creare tutti gli incarichi che desideri associati a questo immobile. Per esempio, puoi creare un incarico di cambio ospiti veloce con un determinato gruppo di istruzioni, un incarico di pulizia straordinaria con un altro gruppo di istruzioni e un incarico di cambio ospite-proprietario costituito da una combinazione dei due precedenti: tutto per lo stesso immobile!
Non hai voglia di leggere? Guarda come inserire il tuo immobile qui sotto.
https://www.youtube.com/watch?v=u33arAoP_9s
Saremmo lieti di ricevere i tuoi commenti. Mandaci un’email a support@getproperly.com, clicca Mi piace su Facebook e Twittaci! Oppure visita il nostro sito internet su www.getproperly.com.[:fr]

Avant de créer une liste de tâches visuelle et une prestation via Properly, vous devez d’abord disposer d’un lieu — il s’agit de votre Propriété. Votre propriété est constituée de l’emplacement physique et de tous les détails accompagnant votre annonce.
Heureusement, notre intégration à Airbnb importe une partie de vos informations pour vous, ce qui réduit votre travail d’environ 60 % (hourra !).
Sinon, vous pouvez configurer toutes les informations relatives à votre Propriété vous-même, manuellement. Ces informations restent sur votre propriété ; vous n’aurez ainsi pas besoin de les modifier à chaque fois que vous créez ou envoyez une nouvelle prestation*.
Commençons !

Accédez à votre onglet Propriétés
- Localisez le symbole (+) sur votre écran et appuyez dessus une fois.
- Ajoutez une photo phare de votre propriété en suivant les instructions affichées à l’écran.
- Ajoutez l’adresse en appuyant sur la ligne correspondante et Appuyez sur Enregistrer.
- Sélectionnez votre type de propriété et le nombre de chambres, lits et salles de bain. Appuyez sur Enregistrer.
L’aperçu du Résumé du Profil de la Propriété apparaîtra. Vous verrez les Prestations, les Détails relatifs à la Propriété, les Photos et l’Adresse.
Détails relatifs à la Propriété
Fournissez à votre pro du nettoyage/de l’hôtellerie les informations relatives à la propriété nécessaires pour l’accomplissement d’une prestation au sein de votre logement.
- Appuyez sur la section Détails relatifs à la Propriété.
- Appuyez sur Éditer pour écrire vos détails.
- Appuyez sur Enregistrer quand vous avez terminé.
Cela est également permanent et correspondra donc à toute prestation envoyée à vos Contacts. Vous pourrez toujours effectuer une modification dans la section Propriétés.*Si vous éditez vos Détails relatifs à la Propriété après avoir envoyé une prestation à un Contact, ce dernier ne pourra pas voir vos modifications. Vous devrez annuler la prestation et la renvoyer avec les Détails relatifs à la Propriété corrigés.
• Accès — Expliquez comment votre pro peut accéder à votre espace et pénétrer à l’intérieur. Vous pouvez ajouter les emplacements et codes de vos coffres ou de l’endroit où trouver les clés pour entrer. Si votre entrée est complexe avec de multiples portails et portes, expliquez cela à votre pro. (Remarque : votre prestataire obtiendra ces informations uniquement après avoir accepté la prestation que vous lui avez envoyée).
• Poubelle — Expliquez où se situent votre poubelle, votre compost et vos bacs de recyclage, et si vous avez des instructions spéciales concernant leur contenu.
• Parking — Expliquez à votre prestataire où il peut se garer au sein de votre propriété. S’il n’y a pas de parking, partagez l’information avec lui.
• WiFi — Expliquez comment accéder à votre WiFi pour que votre prestataire puisse se connecter à Properly.
• Informations importantes — Expliquez ce que votre prestataire doit savoir, faire, ou ne pas faire, lorsqu’il travaille au sein de votre propriété. Comme ces informations s’appliquent à toutes les prestations connectées à cette propriété, vous pouvez ajouter une note qu’il vous faudrait autrement ajouter à chaque prestation. Par exemple, “Fermez toujours la porte arrière à clé quand vous partez.”
Ajoutez vos Photos de la Propriété
De retour sur la page principale de votre Propriété, appuyez sur Photos dans la section Profil. Si vous vous êtes connecté(e) en utilisant Airbnb, toutes les photos de vos annonces se synchroniseront automatiquement sur votre page Photos de la Propriété. Vous pourrez toujours ajouter plus de photos manuellement.
- Localisez le symbole (+) sur votre écran et appuyez dessus.
- Choisissez à partir du menu : Prendre une photo (pour la prendre sur place) ou “Choisir une photo existante” à partir des albums photo de votre téléphone.
- Importez toutes les photos que vous utiliserez pour créer votre liste de tâches visuelle. Vous pourrez toujours en ajouter davantage au fur et à mesure. Si vous souhaitez supprimer une photo de vos Photos de la Propriété, appuyez sur l’icône en forme de crayon et sélectionnez les photos à effacer à partir de là.
Et c’est de cette manière que vous configurez votre Propriété ! Une fois cette étape achevée, vous pouvez créer autant de prestations que vous le souhaitez en lien avec cette annonce. Par exemple, vous pouvez créer une prestation de rotation rapide avec un ensemble d’instructions, une prestation approfondie avec un autre ensemble d’instructions, et une prestation de roulement voyageur-propriétaire combinant les deux — et, tout cela, pour une seule propriété !
Vous n’avez pas envie de lire ? Visionnez la vidéo ci-dessous sur la manière d’ajouter votre propriété.
https://www.youtube.com/watch?v=u33arAoP_9s
Nous adorerions connaître votre avis. Contactez-nous par e-mail à l’adresse support@getproperly.com, “likez-nous” sur Facebook, et envoyez-nous un Tweet ! Ou rendez-vous sur notre site Internet www.getproperly.com.[:es]
Para hacer una lista visual de tareas y crear un trabajo usando Properly, primero necesitas un lugar para hacerlo, ese es tu propiedad. Tu propiedad es el lugar físico y todos los detalles que acompañan a tu alquiler.
Por fortuna, nuestra integración con Airbnb importa por ti parte de la información sobre tu propiedad lo cual elimina cerca del 60% de tu trabajo (¡hurra!).
De lo contrario, tú mismo puedes configurar manualmente la información de tu propiedad. La información de la propiedad permanece, así que no tienes que cambiarla cada vez que creas o envías un trabajo*.
¡Comencemos!

Dirígete a la pestaña Propiedades
- Ubica el símbolo (+) en la pantalla y pulsa sobre él una vez.
- Añade una foto destacada de tu propiedad siguiendo las instrucciones en la pantalla.
- Añade la dirección pulsando sobre la línea dirección y pulsa Guardar.
- Selecciona el tipo de propiedad, el # de habitaciones: dormitorios, camas y baños. Pulsa Guardar.
Aparecerá el Resumen del perfil de la propiedad. Ver Trabajos, Detalles de la propiedad, Fotos y Dirección.
Detalles de la propiedad
Da a tu profesional de limpieza/hospitalidad la información de la propiedad necesaria para completar un trabajo en tu casa.
- Pulsa en la sección Detalles de la propiedad.
- Pulsa Editar para escribir los detalles.
- Pulsa Guardar cuando termines.
También esto es permanente así que será equivalente en cualquier trabajo que envíes a tus contactos. Siempre puedes editar la sección Propiedades. *Si editas tu propiedad después de enviar un trabajo a un contacto, este no podrá ver lo editado. Tendrás que cancelar el trabajo y volverlo a enviar con los detalles de la propiedad cambiados.
•Acceso: Explica cómo tu profesional puede acceder y entrar a tu espacio. Puedes añadir las ubicaciones y códigos de las cajas de seguridad o dónde encontrar las llaves para entrar. Si tienes una entrada complicada, con varios portones y puertas, explica eso al profesional. (Nota: Tu profesional de servicios solo recibe esta información una vez que ha aceptado el trabajo que le has enviado).
•Basura: Explica dónde están los cubos de basura, compost y reciclaje, y si tienes instrucciones especiales respecto a qué va en ellos.
•Aparcamiento: Explica dónde puede aparcar el profesional de servicio en tu propiedad. Si no hay aparcamiento, informalo.
•WiFi: Explica cómo acceder a tu WiFi para que el profesional pueda conectarse a Properly.
•Información importante: Explica lo que el profesional debe saber, hacer, o no hacer, cuando trabaje en tu propiedad. Debido a que esta información aplica a todos los trabajos conectados a esta propiedad, puedes añadir una nota que de otra manera tendrías que anexar a cada trabajo. Por ejemplo: “Siempre vuelva a cerrar con llave la puerta trasera cuando se vaya”.
Añade las fotos de su propiedad
De vuelta a la página principal de tu propiedad, pulsa Fotos debajo en las secciones de Perfil. Si te conectaste usando Airbnb, todas las fotos de tu anuncio se sincronizarán automáticamente a la página de fotos de tu propiedad. Siempre puedes añadir más fotos de manera manual.
- Ubica el símbolo (+) en la pantalla y púlsalo.
- Escoge del menú: Tomar una foto (para tomarla al momento) o “Escoger una foto existente” de los álbumes de fotos de tu teléfono.
- Importa todas las fotos que usarás para hacer la lista visual de tareas. Puedes añadir más a medida que avanzas. Si quieres borrar alguna de las fotos de la propiedad, pulsa el icono del lápiz y selecciona las fotos que quieres borrar de allí.
¡Y así es como configuras tu propiedad! Cuando termines esta etapa, podrás crear tantos trabajos como quieras que correspondan a este alquiler. Por ejemplo, puedes hacer un trabajo rápido de cambio de invitados con un conjunto de instrucciones, y un trabajo a fondo a con otro conjunto de instrucciones, y un trabajo de cambio de huésped a propietario que es una combinación de los dos, ¡todos para la misma propiedad!
¿No tienes ganas de leer? Mira a continuación cómo añadir tu propiedad.
https://www.youtube.com/watch?v=u33arAoP_9s
Nos encataría saber de ti. Envíanos un correo electrónico a support@getproperly.com, danos un me gusta en Facebook, y envíanos un Tweet! O visita nuestro sitio web en www.getproperly.com.[:]